
Within Gleap, you have additional email settings to enhance your communication experience. Access these settings by navigating to the settings icon, selecting 'Email,' and then choosing 'Email Settings.'
Auto-Reply email templates
Automatically sent when a user submits a ticket, such as a bug report, confirming receipt. You can personalize the email using custom variables like {{{formData}}}, which dynamically inserts the information submitted by the user. For example, including the bug description in a confirmation email provides clarity for the user.
User-Reply email templates
Sent when you respond to a user’s ticket through the Gleap system. These act as a fallback, ensuring the user receives your response via email if they miss it in the widget chat. You can also customize the content to align with your brand’s messaging style.
To further optimize your communication flow, Gleap provides extra email settings accessible under 'Email' in the settings menu.
Feedback Received Confirmation
Enable this option to automatically send a confirmation when new feedback is submitted. This ensures users know their input has been received. This uses the Auto-Reply template.
Email-Fallback for Chat Messages
Activate this feature to send an email if a chat message isn’t read within a set timeframe, ensuring users don’t miss important updates. This usese the User-Reply email template.
Change the Email Template Header Logo
You can customize the logo in email headers by uploading an image and using the {{headerLogo}} variable in your templates for a branded look.
These email settings provide you with additional control and automation, contributing to a streamlined and responsive communication workflow within the Gleap platform.
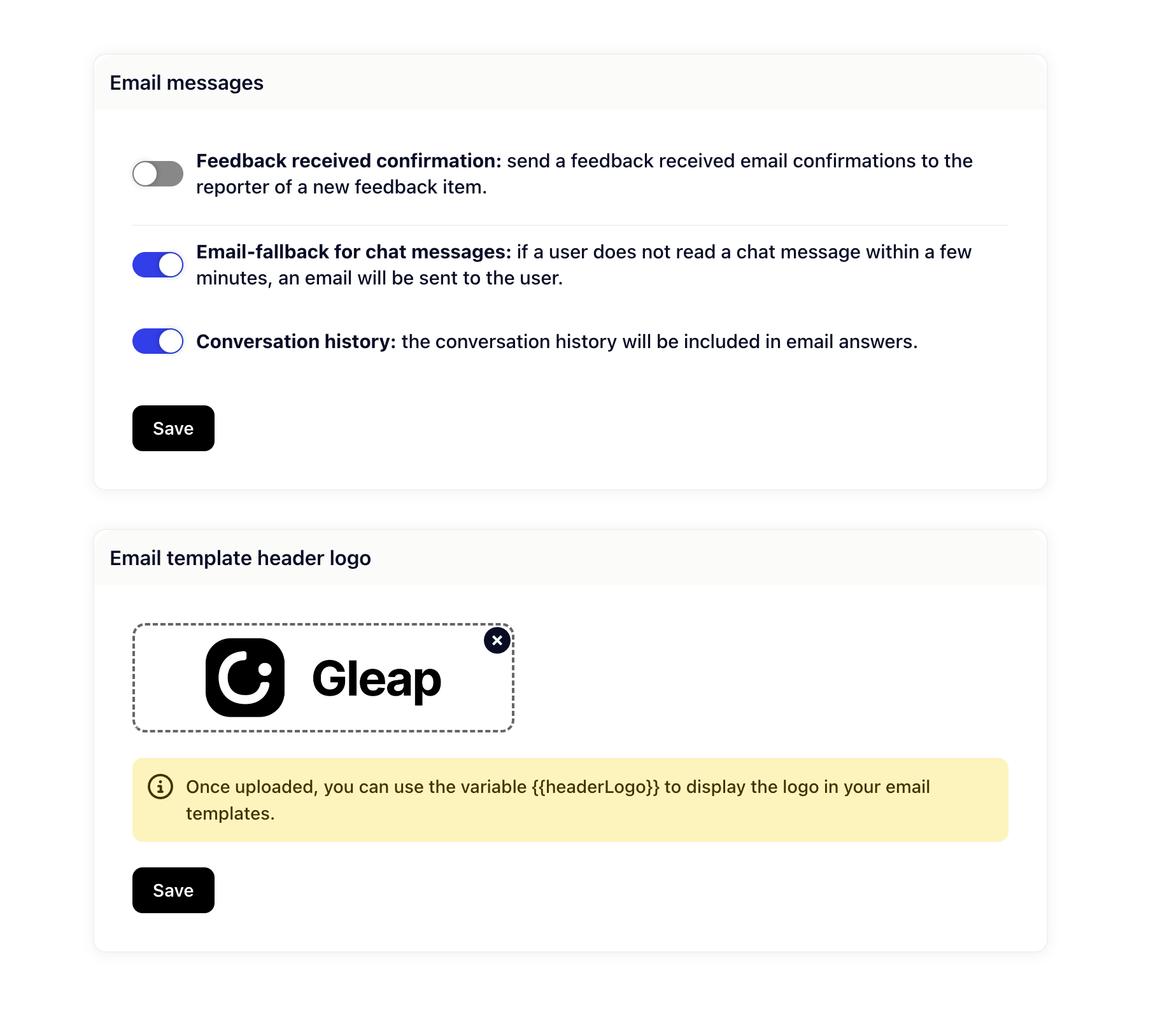
Plain text
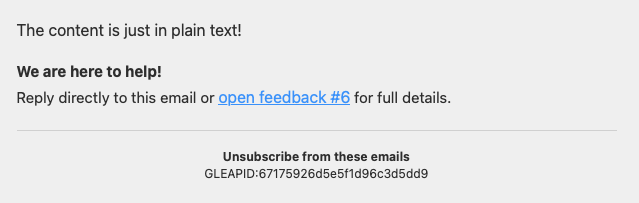
Chat bubble
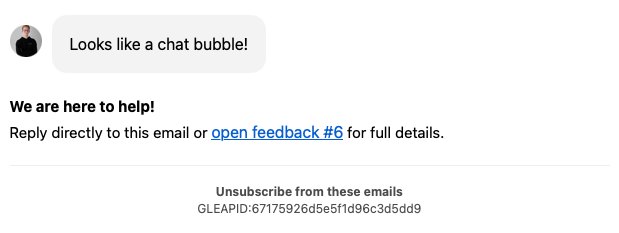
Show ticket number in subject:
This will remove the "#{ticketNumber}" in the subject of the email.