We're excited to introduce you to the newly enhanced Filter feature, your ticket organization's new best friend. This step-by-step guide will walk you through harnessing the full power of this tool, helping you streamline your ticket management effortlessly.
Step 1: Accessing the Filter Feature
To get started, log in to your Gleap account and open the ticket management dashboard. You'll find the Filter feature prominently displayed at the top of the screen.
Step 2: Selecting Your Sorting Option
Click on the Filter icon to open the sorting options menu. You'll notice several sorting options, each designed to help you find and manage your tickets more effectively.
Filter by "Priority"
Filtering by priority helps you quickly pinpoint and address high-priority tickets, ensuring that critical issues are handled promptly.
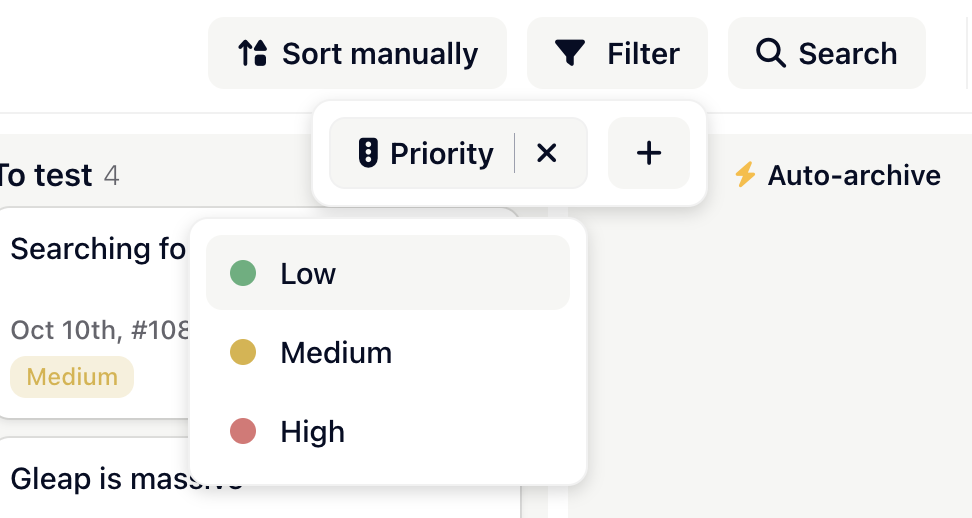
Filter by "Read Status"
Easily identify unread tickets by selecting this option. Unread tickets will be highlighted, allowing you to prioritize them.
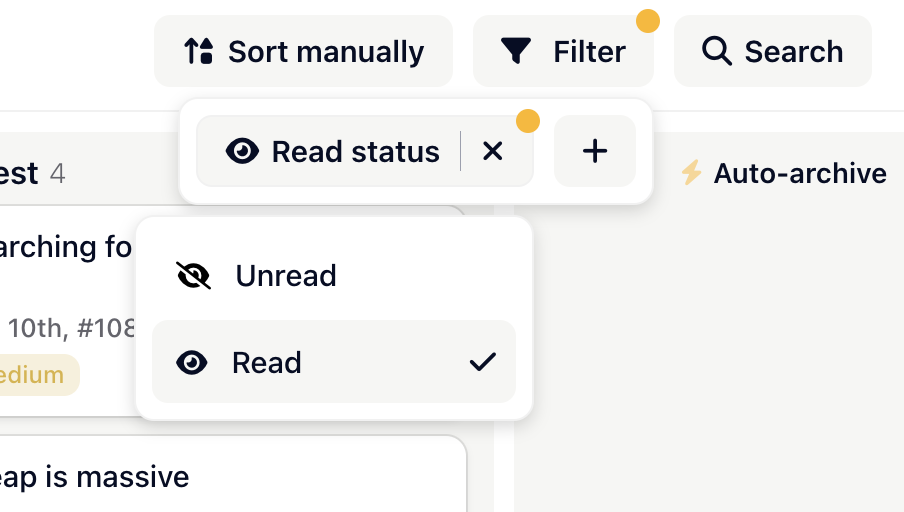
Filter by "Tag"
Organize and access tickets efficiently by filtering them based on custom tags, streamlining your workflow.
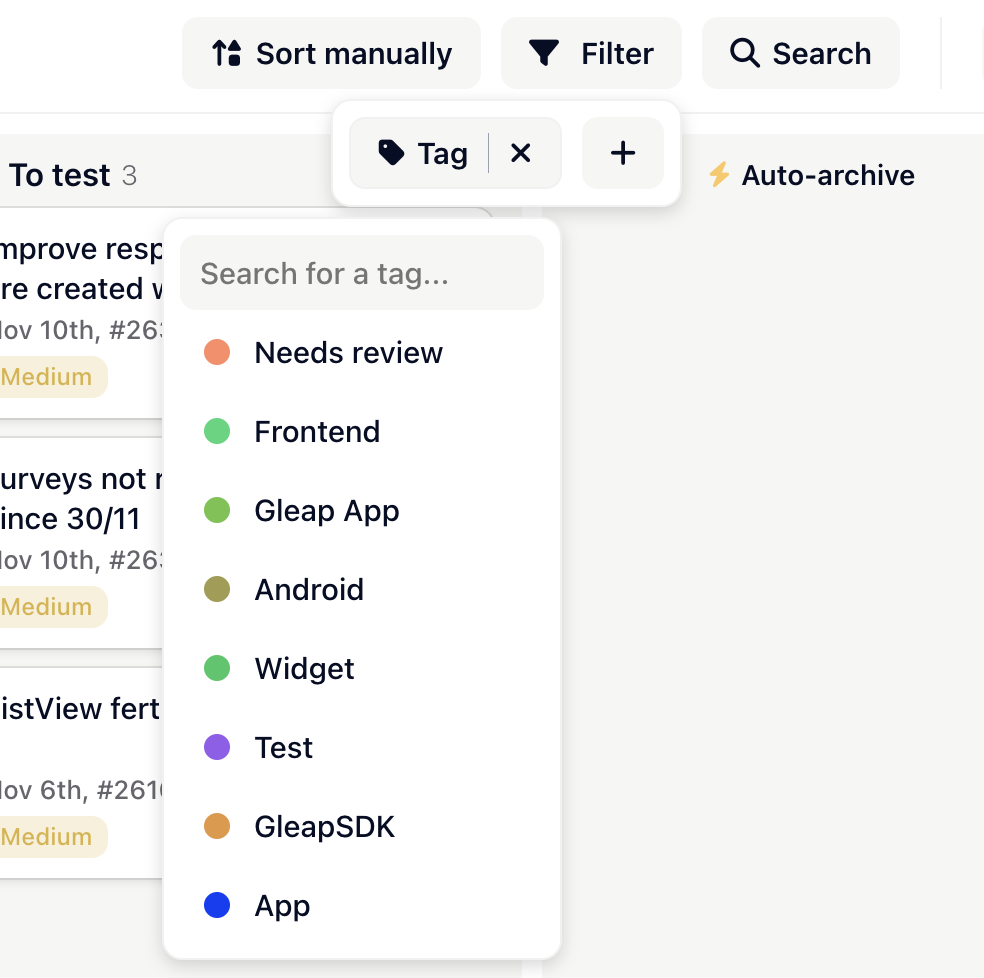
Filter by "Assigned"
Easily view tickets assigned to specific team members, simplifying task delegation and collaboration.
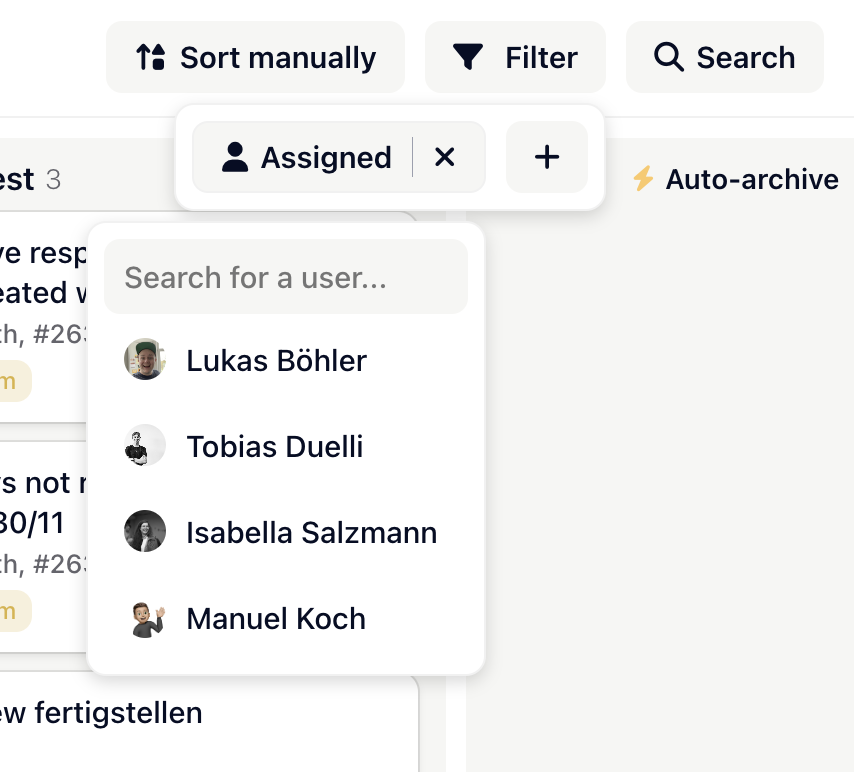
Sort by "URL"
Quickly locate tickets associated with specific links or URLs. Perfect for managing references and external resources.
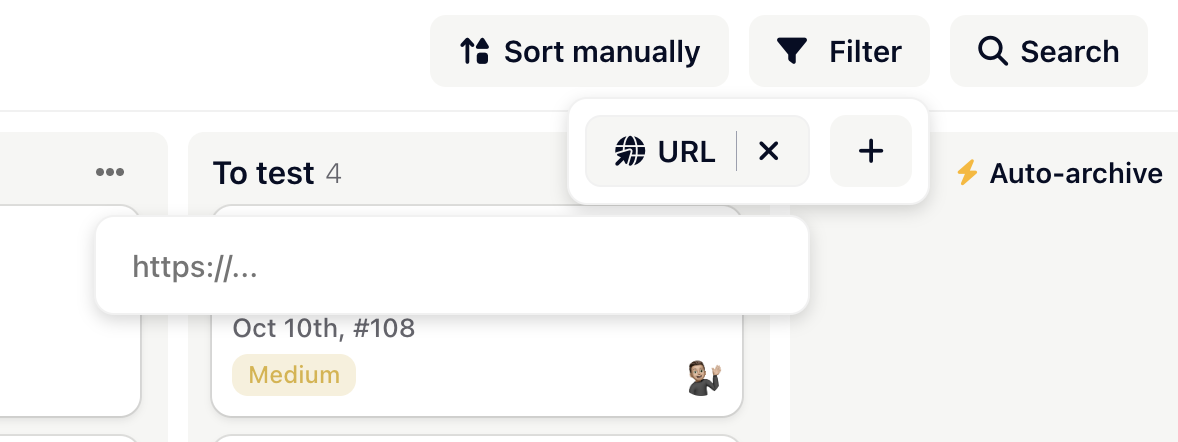
Sort by "Ticket Title"
Looking for a specific ticket? Sorting by title makes it a breeze to find the ticket you need.
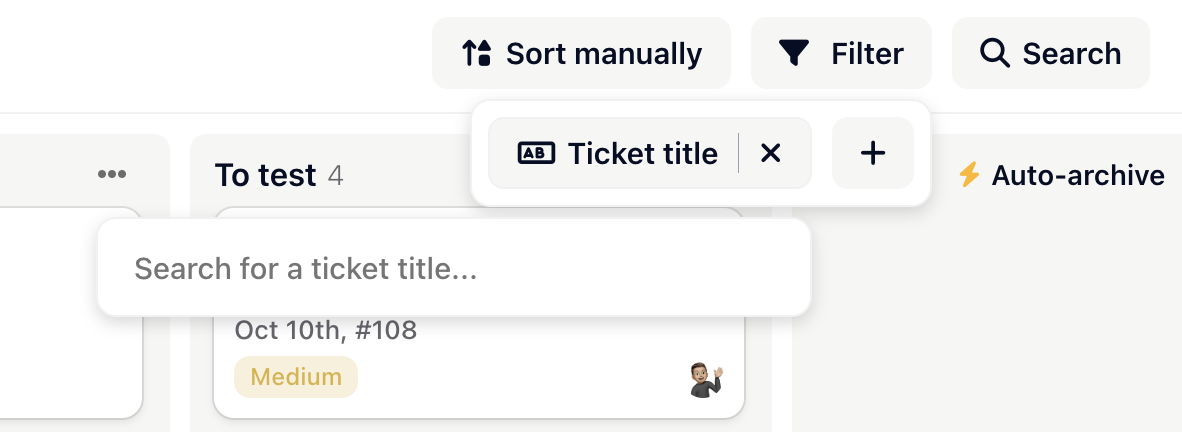
Sort by "Date"
Click on this option to arrange your tickets based on their creation dates. This is particularly useful for tracking timelines and deadlines.
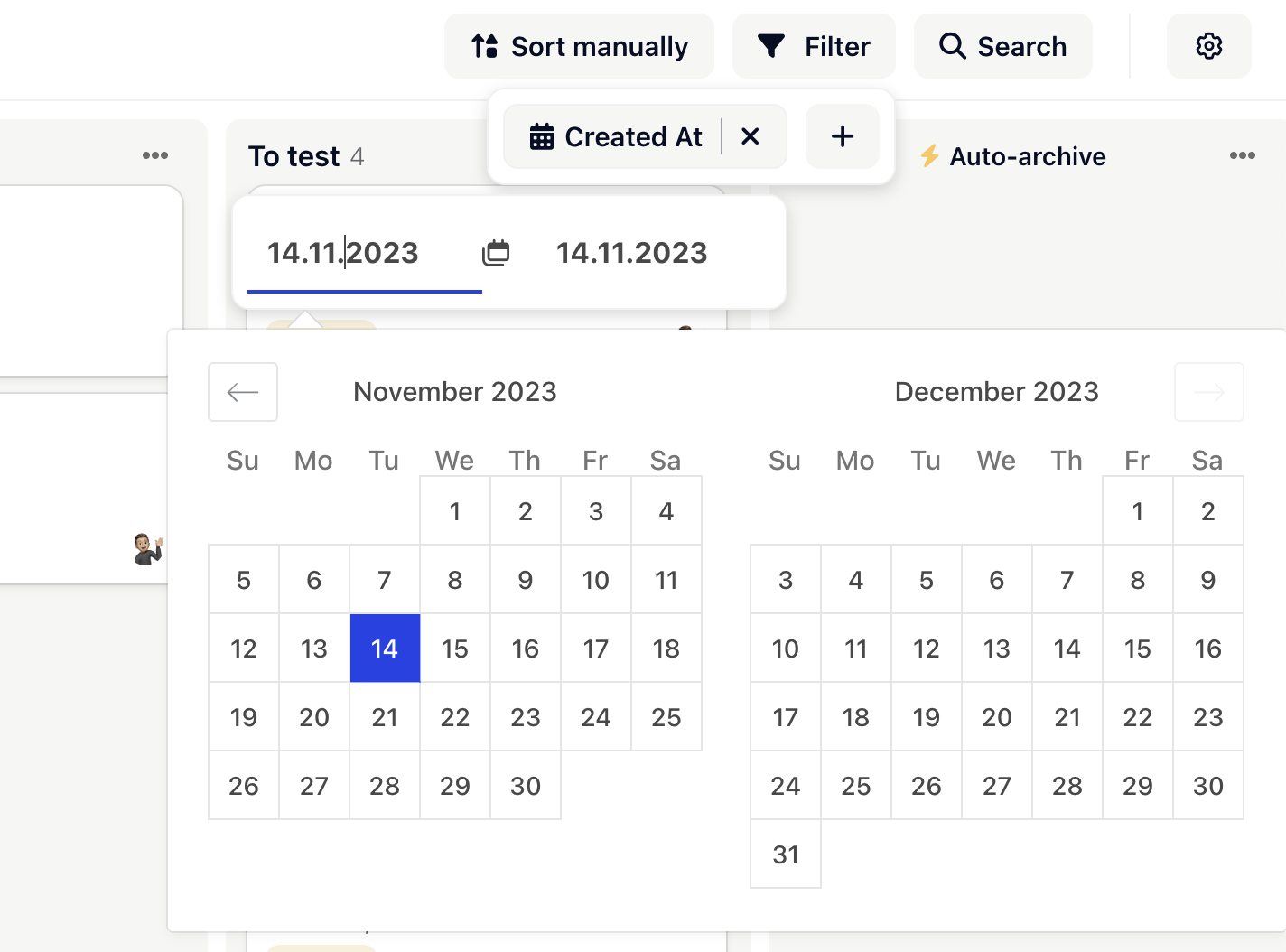
Step 3: Applying Your Filter
Once you've chosen a sorting option, the filter is applied automatically, and your ticket list instantly rearranges according to your selection. You can mix and match filters to refine your search further, and they are also multi-selectable.
Step 4: Clearing Filters
To remove a filter and return to the default view, simply click on the "X" button. This is especially handy when you want to start fresh or explore other sorting options.